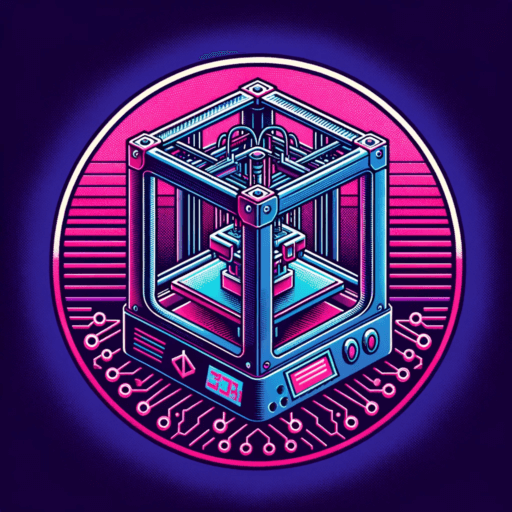To back up your Raspberry Pi SD card follow these simple steps.
Command Line Approach
- Step 1: Run
diskutil listfrom the command line - Step 2: Determine the SD card of the Pi, and unmount it with
diskutil unmount /dev/disk2s1 - Step 3: Save the file to your hard drive with the following command:
sudo dd bs=16m if=/dev/rdisk2 of=backup.imgand to restore:sudo dd bs=16m if=backup.img of=/dev/disk2
If you are impatient you can hit CTRL + T to get status of the transfer
GUI Approach
There are many ways to back back up your Pi’s SD card, but I have found this one the easiest to remember how to do only doing it once or twice a year since it uses Disk Utility.
If you haven’t given Disk Utility “Full Disk Access” You will need to do these steps only once.
- Step 1: In your Preferences go to > Security and Privacy > Privacy
- Step 2: Hit lock button and enter password
- Step 3: Hit the
+button, searchdisk utilityand add, save and close out
Once that is done backing up is easy and can be done with only a few clicks.
- Step 1: Open Disk Utility, hit **
⌘2**so all disks are shown - Step 2: Right click on the top level volume of the SD card you want to back up and select
Image From .... - Step 3: Name the file what you want but before you save change the format from
read-onlytocompressedorread/writedepending on your needs.
That’s it folks! 3 very quick steps to backing up your Raspberry Pi SD card on a Mac! With the ISO file you can easily use Etcher to deploy the image on other Pi’s or replace a worn out SD card.
I hope you find this helpful!